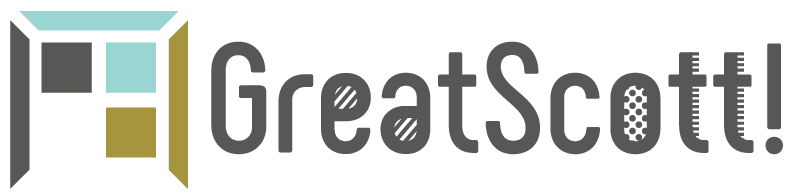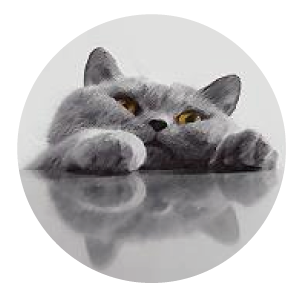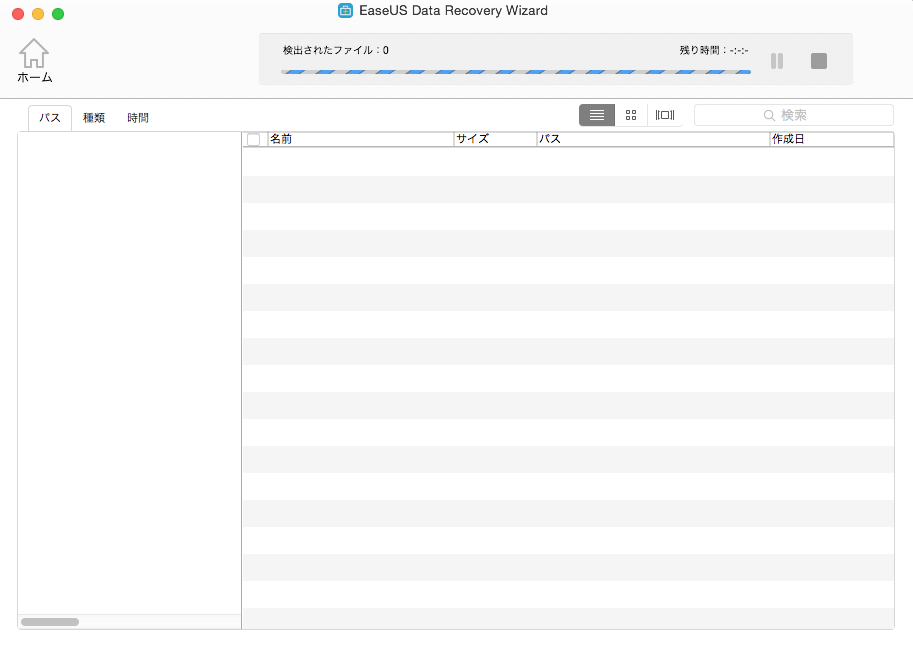目 次
ある日のGreat_Catの1日。

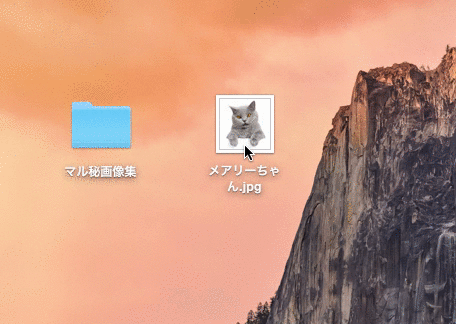
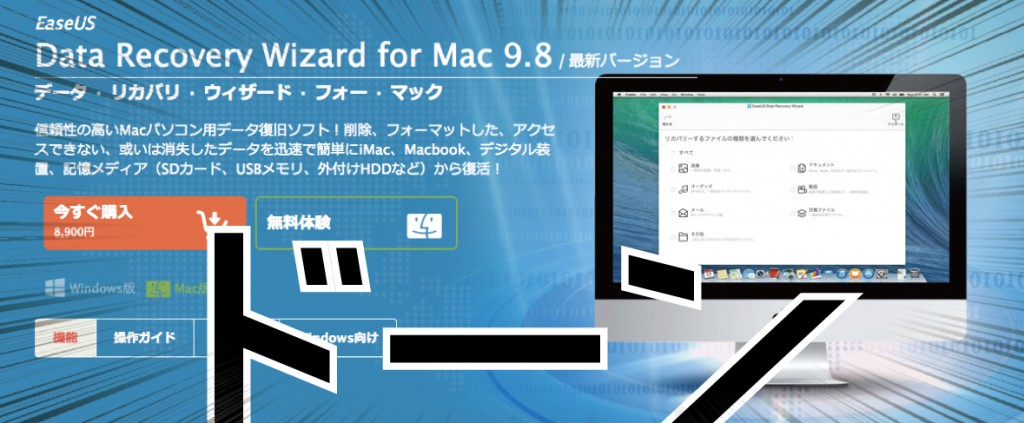
スポンサードリンク
本気でMacのデータを復旧したい方向け
はい!ここからは素に戻ります。笑
という訳で、Macの中にある全てのデータをバックアップ&復元できちゃうソフトとして有名なEaseUSの「Data Recovery Wizard」を購入いたしました。
購入のキッカケはやっぱり「少しでも多くのデータを確実に残しておく」事でした。
我が家のiMacちゃんは昨年度にSSD化を施しまして、仕事にプライベートに爆速使用中なのですが、
容量が256GBしかないので、HDDと兼用して使用しております。
一応タイムマシーンも使用している事はいるのですが、
間違えてゴミ箱に捨てたものまでは復旧する事は出来ません。
以前大事な仕事のファイルを誤ってゴミ箱逝きにしていまい、大変な目に遭った事がありました。。
そういったリスクを回避するため、今回EaseUSの「Data Recovery Wizard」を購入しました。
今回は使用方法を含めたレビューをしていきます。
製品の特徴

このソフトの最大の特徴は、何といっても3ステップで復元できちゃう手軽さ。
1、ファイルを選択
2、スキャン&検索
3、プレビュー&復元
データを復元したいメディア(HDD、SSD、SDカード等)を挿入してスキャンし、
スキャン結果より復元したいファイルをピックアップするだけ!
たったこれだけの工程数でメアリーちゃんを復活する事ができます。
(メアリーちゃん以外も復活できます)
ダウンロード〜インストール
公式サイトよりDL

まずはEaseUSのHPにアクセス。
有料版と無料版がありますが、私は有料版を選択しました。
お試ししたい方は無料版でも大丈夫ですが、復元できる容量が2GBまでしかありません。
写真やワード・エクセルのデータ等なら大丈夫ですが、
容量の大きい動画等を復元するのは有料版にアップグレードした方が良さそうです。
ローカルにコピーしてインストール
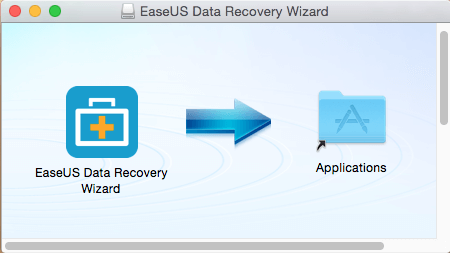
DLしたデータをAppフォルダにインストールします。
有料版はシリアルコードを入力
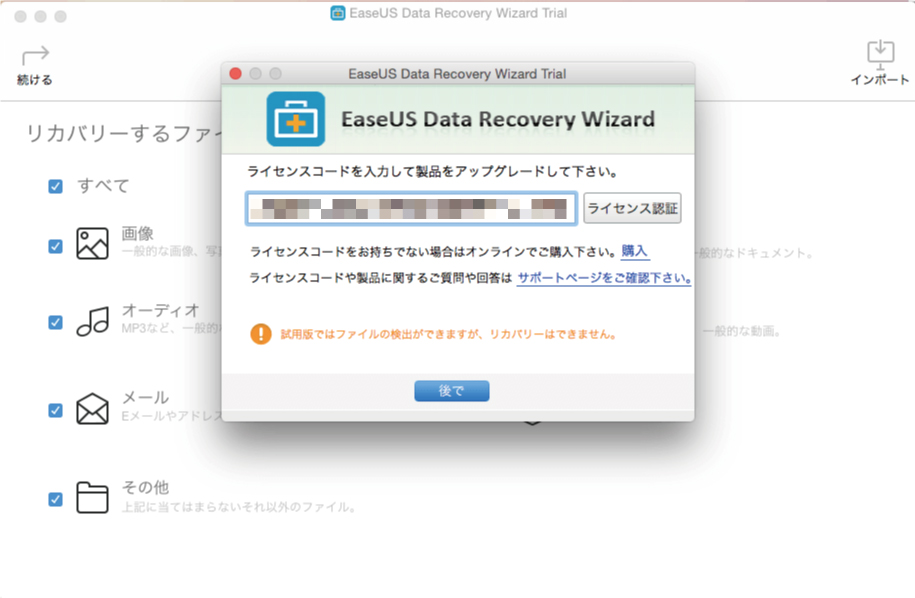
有料版を購入した方は、ここでシリアルコードを入力できます。
無料版は「後で」をクリックすると自動的に試用版になります。
使用方法
ホーム画面

これが最初のホーム画面です。
復元したいファイル形式別に選択できます。
すべて復元したい方は「すべて」にチェックをして下さい。
メディアを選択

バックアップを取りたいメディアを選択し、上部の「スキャン」ボタンを押下。
すると自動的にスキャンが始まります。
この状態でしばし待ちましょう。
すると…
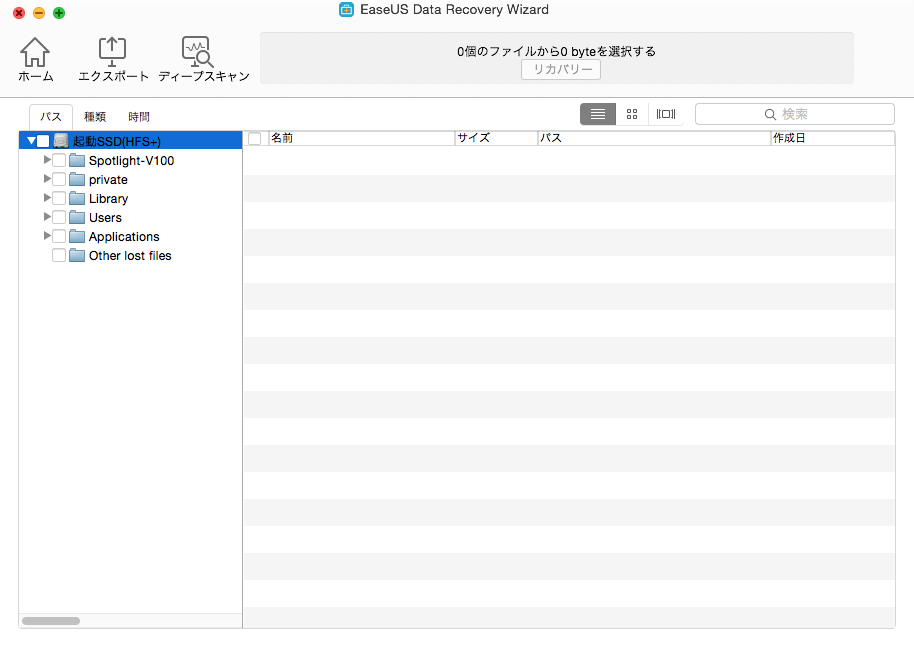
このようにスキャン結果が検出されます。
上部の「パス」「種類」「時間」タブより、より詳細なファイルのみをピックアップして復元する事も可能です。
あとは復元結果を待つだけ!
たったこれだけのステップでファイルを復元できちゃいます!
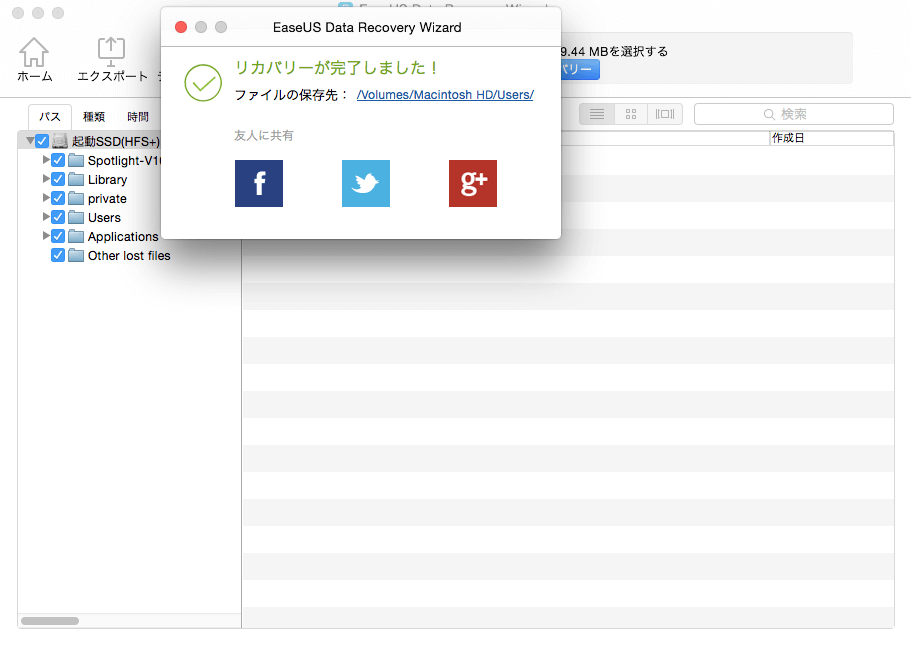
ちなみにファイルが大きいと数分〜数時間かかりますが、少なければ少ないほど復元速度は速くなります。
ディープスキャンで更に深い階層まで検索
スキャン方法には「通常スキャン」と「ディープスキャン」があります。
今回の私の環境では通常スキャンが5分ほどだったのに対し、
ディープスキャンなら復元を含めて1時間ほどかかりました。
時間は通常と比べて倍以上の時間が掛かりますが、
通常の時には見つからなかった古いファイルも出てきたりして、
といった事もありますので、時間のある時にはディープスキャンをする事をオススメします。
感想&まとめ
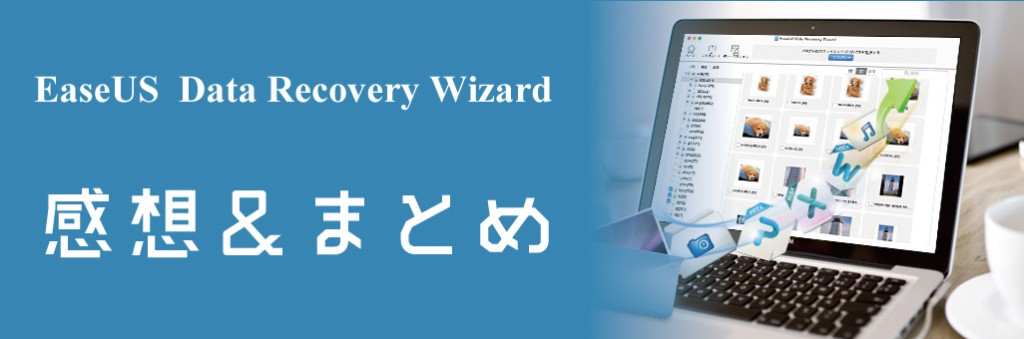
ここまで使いやすいMacの復元ソフトは初めて体験しました。
私は今まで復元をした事がなかったのですが、
ここまで簡単に復元できちゃう手軽さにとても驚きました。
ただ正直、値段的には貧乏性の私には少し高めと感じました。
(これでも他製品と比べると相当安いのですが。。)
評価:
なので今回は星4.5です!
ただ、無料版でも2GBまでのファイルなら手軽に復元出来ちゃうので、
「試しに要らないファイルを消してみて復元」という手軽さで試せちゃいます。
これがあればメアリーちゃんも気にせず捨てる事ができますね!←